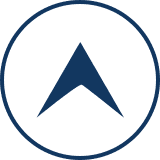Contents
消えた Instagram の表示のさせ方
instagram の写真が消えた
うんざりした思い
ホームページから instagram の画像が消えた。
なんで度々このようにトラブルが出てくるのか。
うんざりした思いを胸にいくつか試してみる。
色々試したが上手くいかず時間を費やす。
instagram feed を更新するだけ
結果、 word press の instagram の写真を表示させるために必要なプラグインである instagram feed の更新をしたら写真表示が蘇った。
instagram feed の更新の仕方が解らなかっただけだった。
ということで instagram feed の更新の手順をここに記録する。
instagram feed を更新の仕方
word press の管理画面
word press の管理画面を開く。
左側の黒地で白抜きのメニューの中からプラグインを捜しクリックをする。
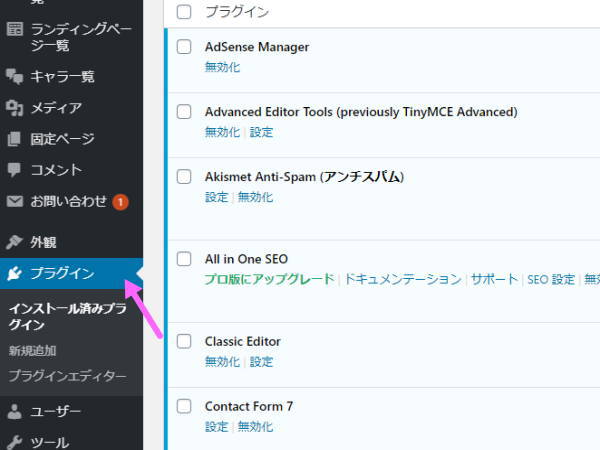
今まで使用しているプラグインメニューとその状態が表示される。
その中から Smash Balloon Instagram Feed を見つける。
欄内の下側左に青緑で Settings の文字を見つけたらクリックをする。
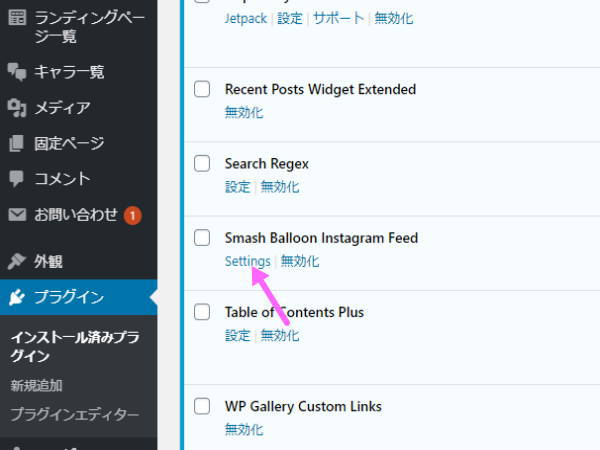
すると instagram feed の登録設定画面が表示される。
※ instagram feed の登録設定画面は word press の管理画面のメニュー項目 instagram feed をクリックしても表示することができる。
instagram feed の登録設定画面でアカウントに接続
instagram feed の登録設定画面の青ライン Instagram :Connest an instagram Account (Instagram アカウントに接続)ボタンをクリックする。
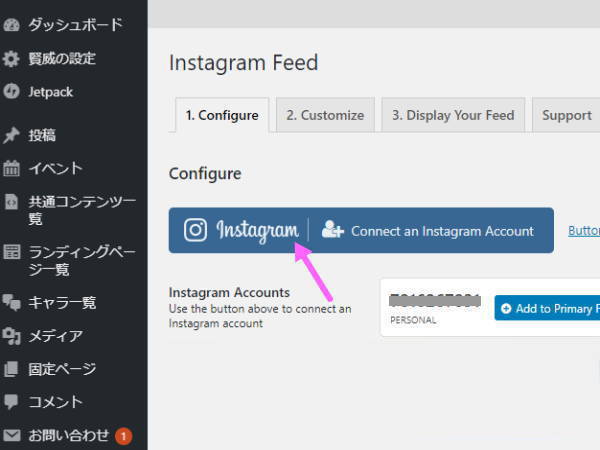
すると Paresonal(個人)か? Business(仕事)か?
聞いてくるので Paresonal に印をつけて Connect (接続)をクリックする。
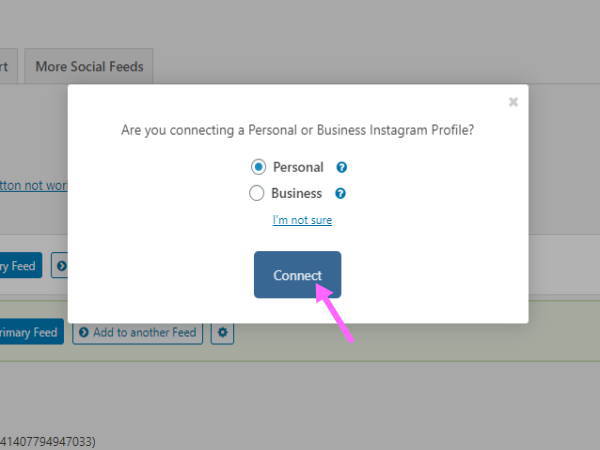
情報を引き続き共有しますか?
と聞いてくるので Allow (許可する)をクリックする。
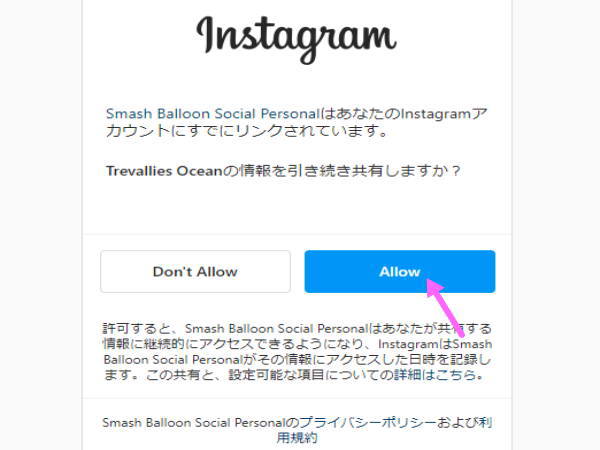
アカウントをアップデート
次にアップデートの確認画面が表示。
Update This Account (このアカウントをアップデート)をクリックする。
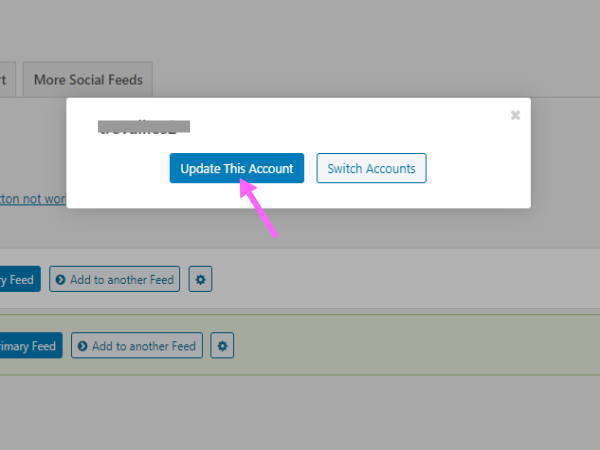
すると Instagram Feed の元の画面に戻る。
プライマリフィードに追加
先ほどの青ライン Instagram :Connest an instagram Account (Instagram アカウントに接続)ボタンの下。
Instagram Accounts のボタン、 PERSONAL の右に 青ラインで Add to Primary Feed (プライマリフィードに追加 )となっている部分をクリックする。
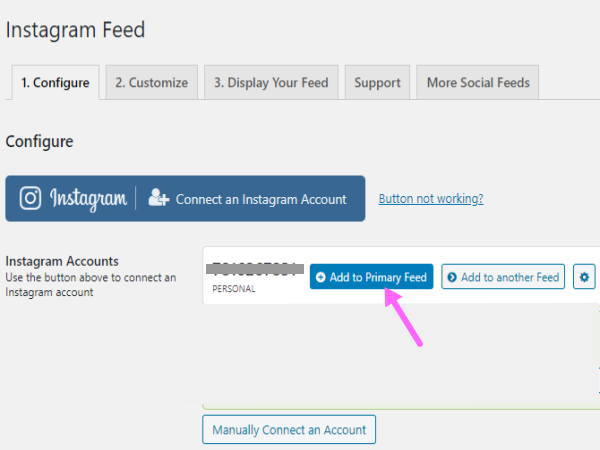
すると文字が変わる。
Remove from Primary Feed (プライマリフィードから削除)の表示になったらOK。
これ以上はクリックしない。
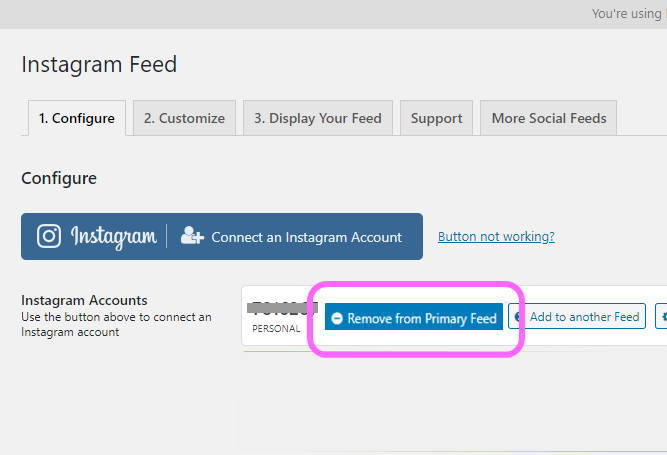
これで確定、保存すれば全て終了。
変更を保存して終了
同じ画面の左下側を探っていき青ラインの変更を保存を見つける。
最後にここをクリックする。
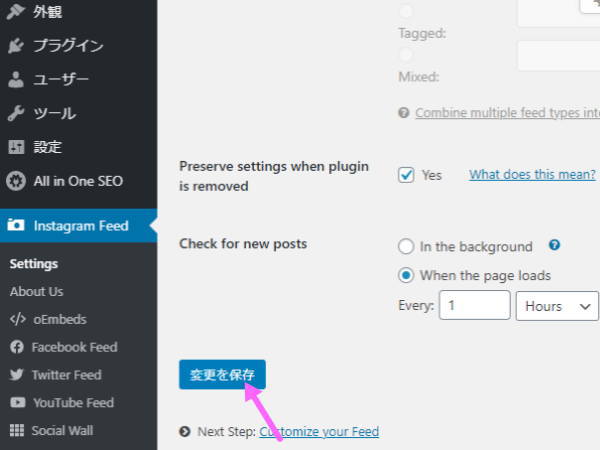
ホームページ画面を確認してみよう。
失われた Instagram の写真が戻っていたらラッキー!
という気持ちになる。
次回、また Instagram の写真が消えたらまたこのページを開こう。