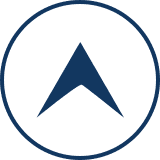Contents
Windows Media Player で音楽CDを作る
Windows Media Player
Windows Media Player はたいていのWindowsパソコンなら中にインストールされている。
この Windows Media Player で音楽CDを作るのは準備と手順が合っていれば簡単にできる。
まずは準備。
音楽用のCD-Rを準備
音楽用のCD-Rを準備。

データ用のCDで音楽CDを作ることは出来ない。
またCD-RWも音楽CDを作ることは出来ない。
音楽用のでCD-Rであることを確認する。
音楽データファイルを拡張子mp3
音楽データファイルを拡張子mp3で用意する。
保存ファイルには「主ファイル名.mp3」のようにファイル名がある。
この後半の部分「.」以後のmp3が拡張子。
同じ拡張子の形式でないと音楽用CDを作ることは出来ない。
違う拡張子の場合はmp3に変換するフリーソフトもネット上にでているので利用できる。
準備ができたら Windows Media Player を開く。
Windows Media Player で音楽CDを作る方法
Windows 10 を使ってWindows Media Player を開く
インストールされているアプリの中から Windows Media Player を見つける。
右上の Windows マークをクリックする。

すると左側に「よく使うアプリ」一覧が表示。
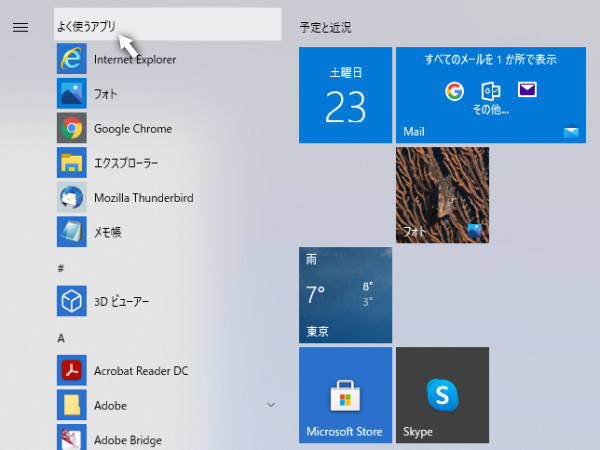
アプリ名を下にたどってW欄に移動し、 「Windows アクセサリ」をクリック。
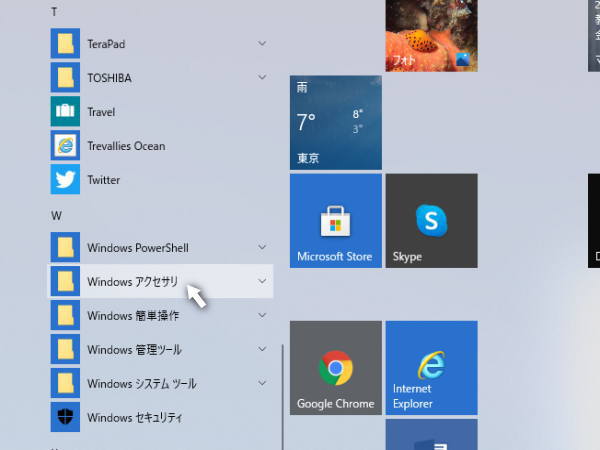
Windows アクセサリの中のアプリが表示。
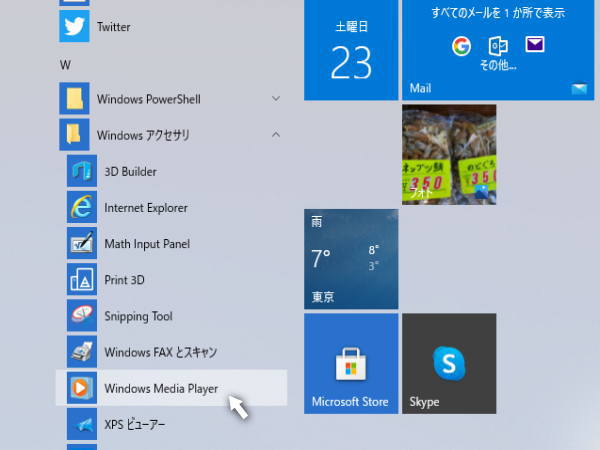
「Windows Media Player」を見つけクリックするとソフトが立ち上がる。
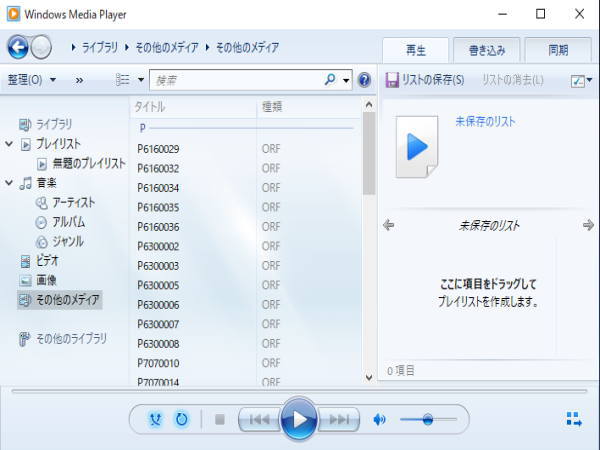
Windows Media Player で音楽CDを焼く
再生用になっているので右上、中央の「書き込み」をクリック。
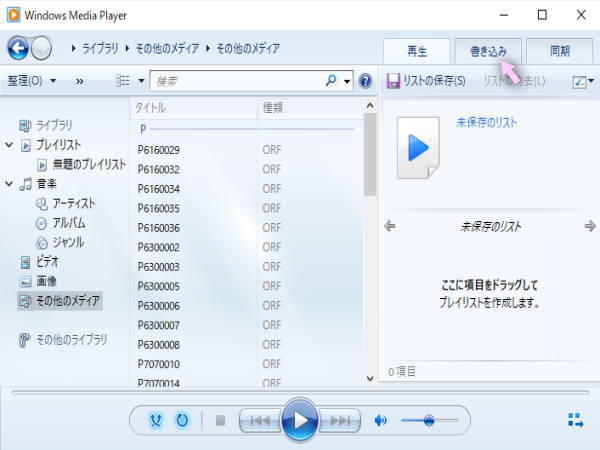
書き込みフォームになる。
右中央に「空のCDを挿入してください」の文字を確認したら準備した音楽用CD-Rをセットする。
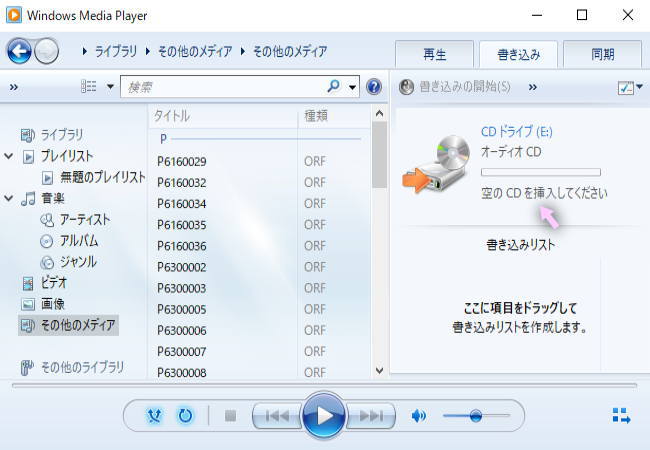
CD-Rをセットすると右中央の表示が変わる。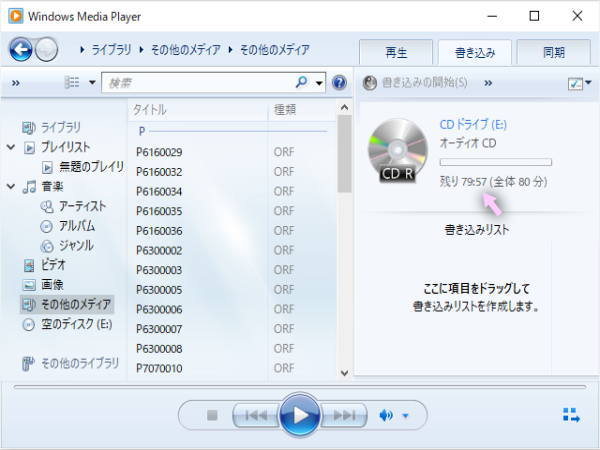
「残り79:57(全体80分)」の表示
CDの書き込み時間が残り79分57秒あるとの表示。
※この時間はギリギリ使えません。10分ぐらい残存時間がないと書き込みできません。
書き込みリストを作成
右下段、書き込みリストを作成する。
準備した音楽フォルダを開け、書き込みたい拡張子mp3の音楽ファイルをドラッグ&ドロップ。
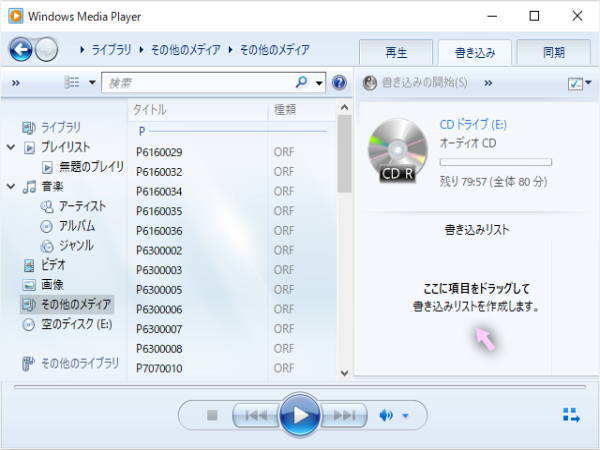
書き込みリストに曲を入れるごとに上のCD書き込み残存時間が減る。
曲にもよるが10~20曲ほど書き込み可能。
残存時間を10分以上残して、次の手順を進める。
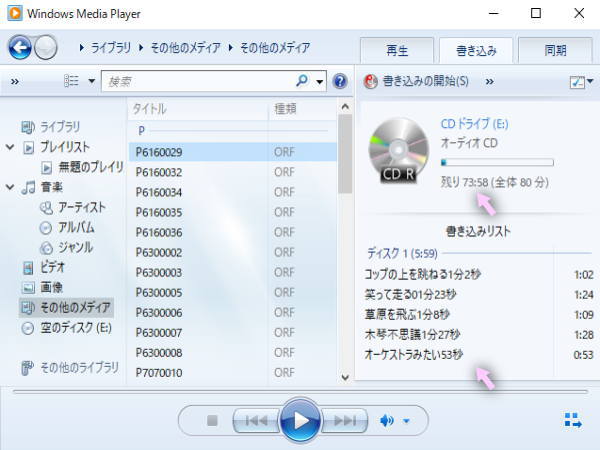
今回は5曲を選択してドラッグ&ドロップ、書き込み残存時間は73:58。
書き込み開始
最後に右上、再生の下の「書き込みの開始(S)」をクリックする。
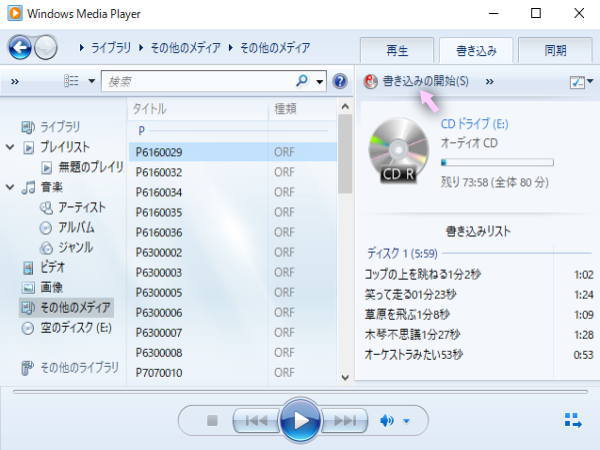
あとはパソコンが働いてくれる。
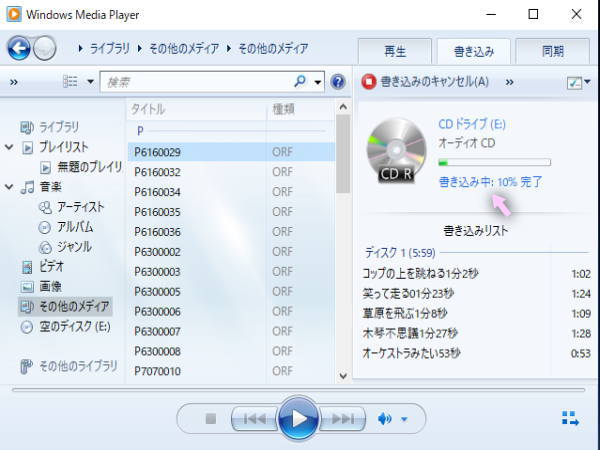
書き込みの状態を表示、現在は10%完了。
時間は数分~十数分。
書き込みが終了すればCDが自動的にでてくる。
これで完了。
あとは試聴するのみ。