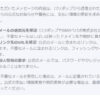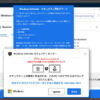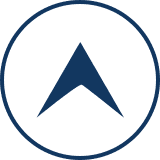Contents
独学で変更、httpからhttpsへのSSL化、その手順
httpをhttpsに変更
何も知らずに頑張る
httpをhttpsにする方法は企業や専門家に頼むだけでなく自分でも変更できる。
実際に独学で成功した方法をご紹介。
変更するカギはレンタルサーバー
httpsに変更するのにお名前ドットCOMでは年間30,000円以上が必要とあった。
なんとか自分でできないだろうかと考えていた。
最初のカギはレンタルサーバーにあった。
レンタルサーバーで独自SSL証明書導入ができる。
その手法は
独自SSL証明書導入
レンタルサーバーにログイン
利用しているレンタルサーバーのロリポップにログイン。
ユーザー専用ページを開いたら左側のコンテンツ、上から3つ目のセキュリティーにポインターを合わせると右側に6つのインデックスが表示。
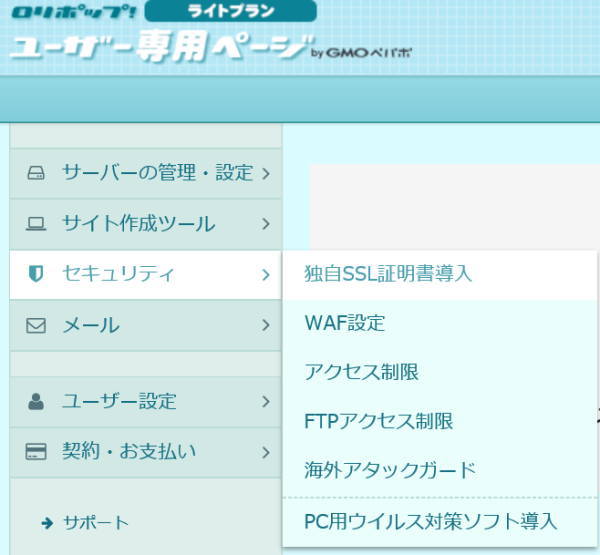
独自SSL証明書導入をクリック
その一番上のインデックス、独自SSL証明書導入をクリック。
もし独自SSL証明書導入のインデックスがない場合は画面中央に
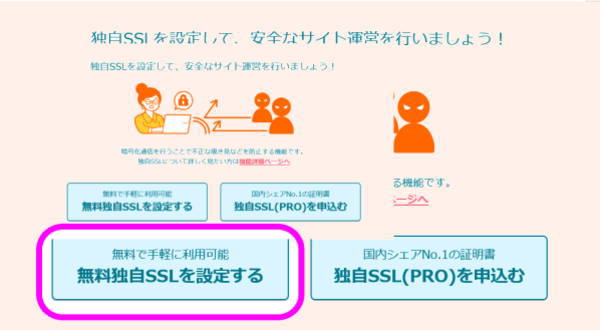
という画面が表示されるので左下の無料独自SSLを設定するをクリック。
すると同ページに独自SSL(無料)の欄が表示。
ホームサイトやブログで利用しているドメインを選択。
SSL保護を有効へ
欄内のSSL保護を無効になっている表示をクリックしてSSL保護を有効にする。
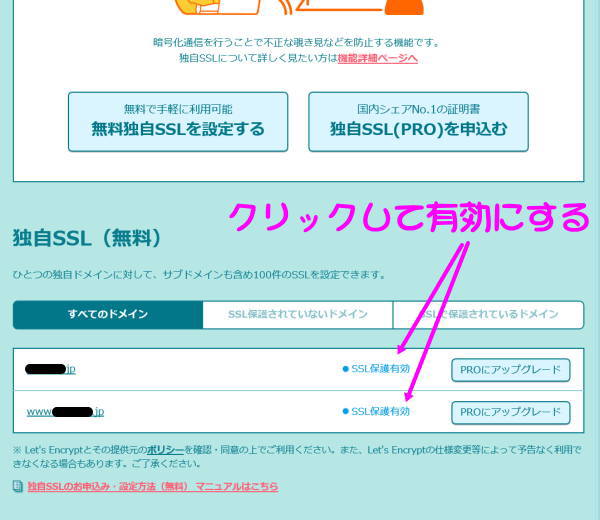
SSL保護が無効から有効になるには数十分から数時間かかるので気長に待つ。
あまり長くかかる場合は
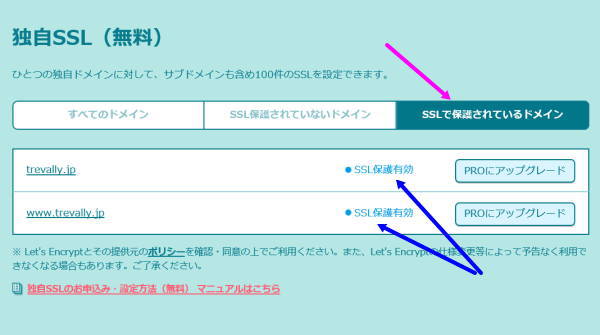
右上のSSLで保護されているドメインをクリックして表示させる。
この時にSSL保護有効
に切り替わっていればOK。
これで第一段階は終了。
すでにホームサイトのアドレスを確かめるとHTTPからHTTPSに切り替わっているはず。
けれどまだまだ不完全。
wordpressをhttpsに変更
wordpressを開く
wordpressでホームサイトやブログを書いているのであればwordpressの設定をhttpsに変更する。
万が一の場合のためにバックアップをとっておく。
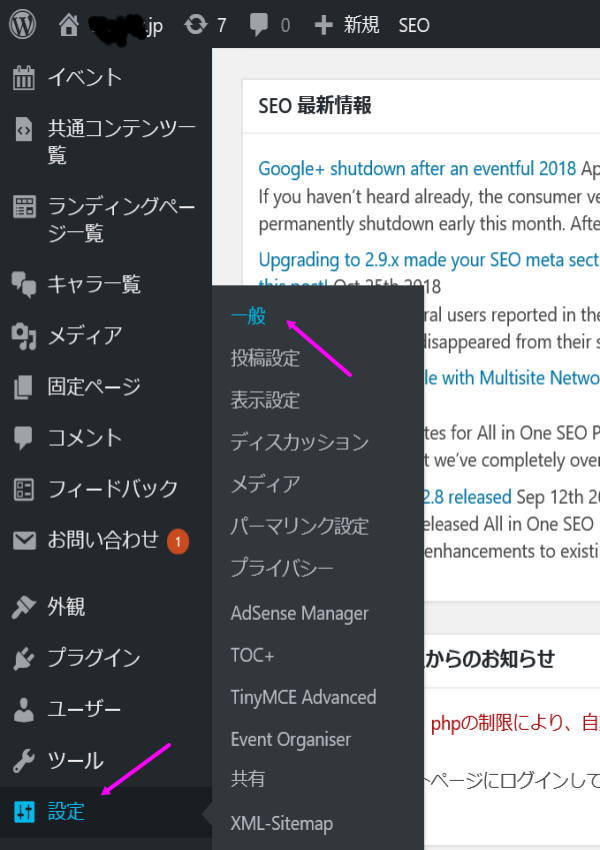
「設定」から「一般設定」
wordpress管理画面左サイド内の「設定」から「一般設定」をクリック。
「wordpressアドレス (URL)」と「サイトアドレス (URL)」という2つの項目が表示される。
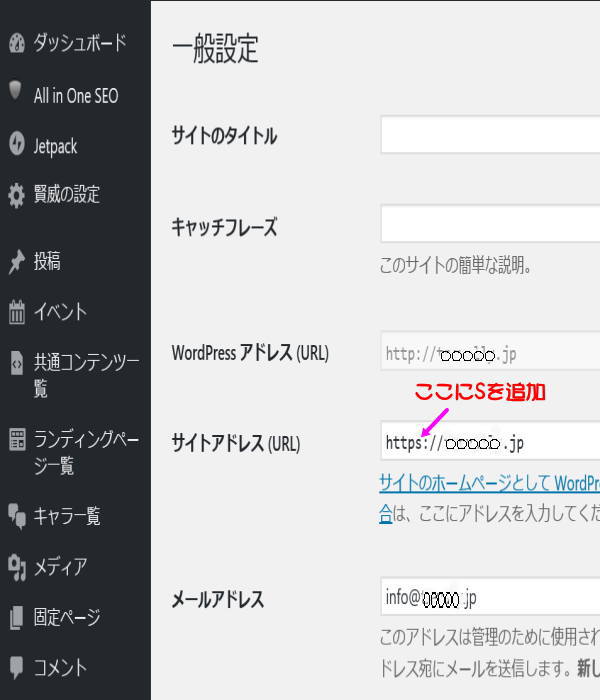
「wordpress アドレス (URL)」はデータを仕舞うフォルダなので変更しなくてもOK。
「サイトアドレス (URL)」だけを変更
「サイトアドレス (URL)」はhttp://になっているものにSを足してhttps://に変更、ほかの部分は触らない。
そして左下の変更を保存をクリック。
これで第2段階終了。
wordpressの設定変更はこれでOK!
httpリンクを一括でhttpsに直す
写真のリンクもhttps
次はwordpress内の記事や写真など今までhttpリンクをしていたものすべてhttpsリンクにしないといけない。
例えばホームサイトが10ページあり、各ページに1枚のリンクがあれば10回、各ページに10枚のリンク写真があれば100回の変更作業が必要となる。
とっても大変な作業で気が遠くなる。
実際のページ数はもっと多い。
プラグイン「Search Regex」
そこで利用すると便利なのがプラグイン「Search Regex」。
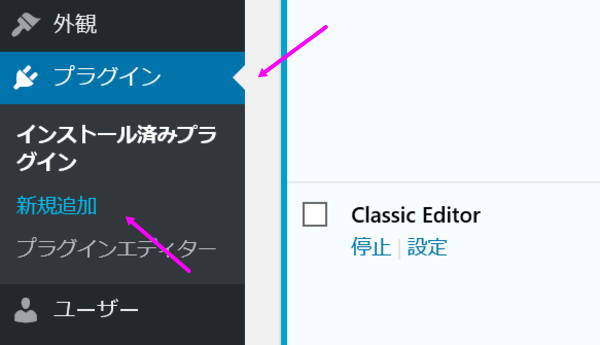
wordpress管理画面左サイド内の「プラグイン」から「新規追加」をクリック。
プラグイン追加の画面が表示。
検索欄に「Search Regex」
右上のプラグインの検索欄に「Search Regex」と記入。
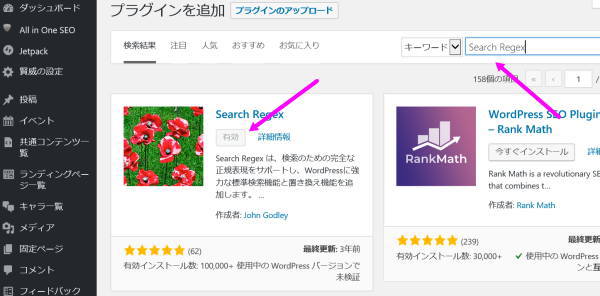
すると直ぐに「Search Regex」が表示されるので「今すぐインスト-ル」をクリック。
「Search Regex」インストールされたら有効になっていることを確認する。
「Search Regex」を開くには
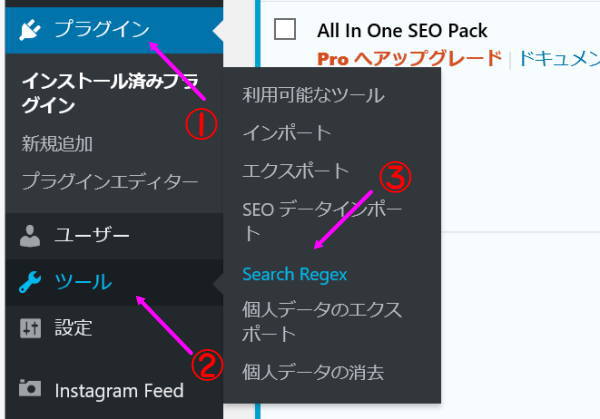
①プラグイン(※ポインターを合わせる)
②ツール(※ポインターを合わせる)
③「Search Regex」(※クリック)
「Search Regex」画面が表示される。
「Search Regex」の利用方法
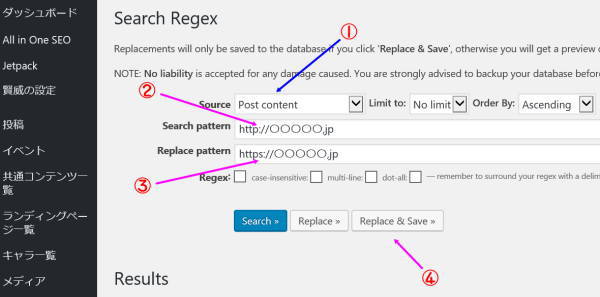
①SOURCEはPost contentのまま、他も変更しない。
②Search patternは古いドメインhttp://~~~~~.jp
③Replace patternはSSL化したsを足したドメインhttps://~~~~~.jp
と記入する。
これで下側のSearchをクリックすれば訂正する箇所と訂正後の状態が表示される。
④最後にReplace & Saveをクリックすればhttp://だったリンクがhttps://に置換される。
これで第3段階終了。
あとゴールまでもう少し!
いよいよ最終第4段階
http://とhttps://の2つのアドレス
現在はhttp://とhttps://の2つのアドレスが存在することになる。
http://を開こうとすると「ページが見つかりません。」と表示される。
そこでhttp://にアクセスされたらhttps://につながるようにする。
ロリポップにログイン
ふたたび利用しているレンタルサーバーのロリポップにログイン。
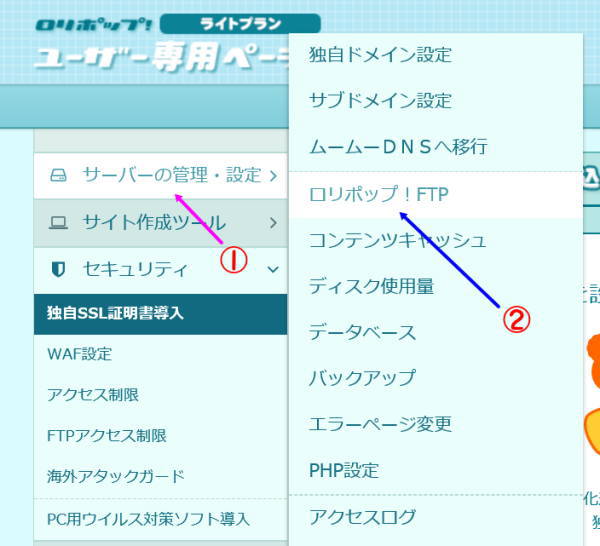
「サーバーの管理・設定」から「ロリポップ!FTP」をクリック。
FTPのログイン画面が表示される。
FTPを開く
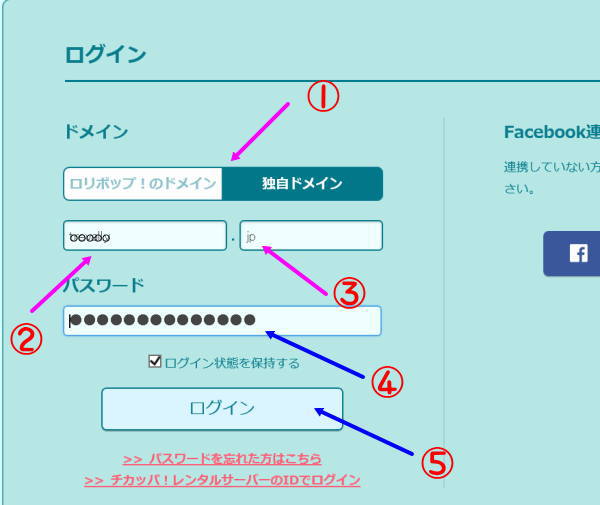
①ドメインを選択。
②&③ドメインを記入。
④パスワード。
⑤ログインをクリック。
ログインが出来たら再度
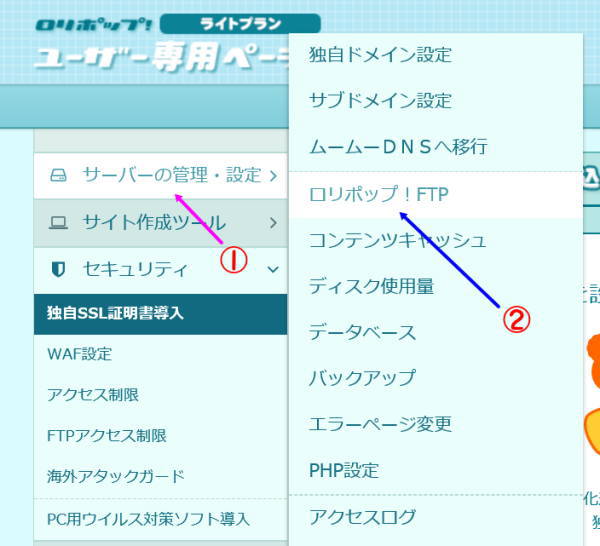
「サーバー管理・設定」から「ロリポップ!FTP」をクリック。
FTP画面が表示される。
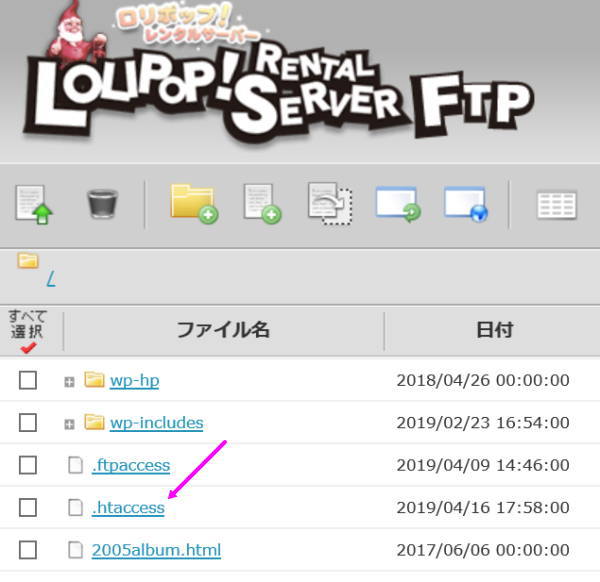
.htaccessフォルダ
.htaccessフォルダを捜す。
見つけたらクリックして開く。
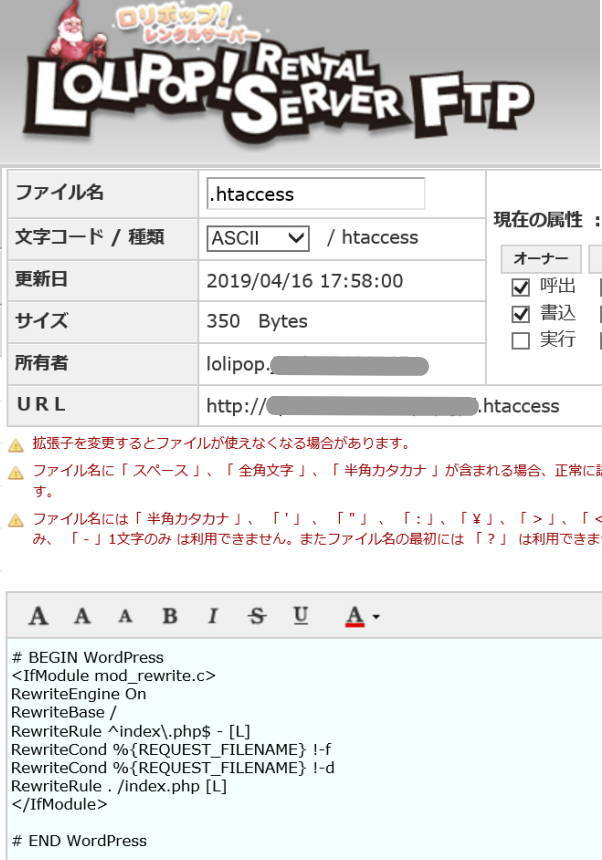
内容の一番最初#BEGIN WordPressの前に
文を追加
・・・・・・・・・・・・・・・・・・・・・・・
RewriteEngine on
RewriteCond %{HTTPS} !=on [NC]
RewriteRule ^(.*)$ https://%{HTTP_HOST}%{REQUEST_URI} [R=301,L]
・・・・・・・・・・・・・・・・・・・・・・・
この3段の文をそのままコピペーストして貼り付ける。
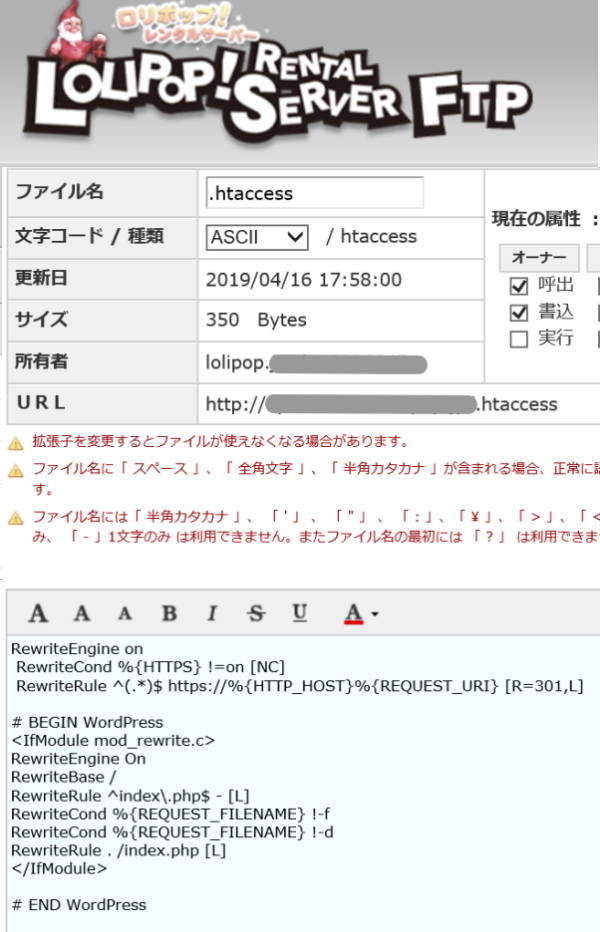
上記のようになったら下段の保存するをクリック。
これですべてが終了。
けれどまだカギマークは表示されずビックリマークが表示されているかもしれない。
カギマークに変わるまで数時間が必要。
ステップが解っていれば数時間で済む作業。
何も知らずに始めて2日間かかった。
とりあえず任務終了。
今では立派にカギマークhttps://~