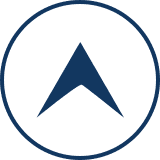Contents
wordpressのアドレスを変更したら404error
ログイン出来ない
またやってしまった
wordpressの設定 → 一般設定の画面でやってはいけない事をした。
サイトを表示すると過去のホームページサイトに飛んでしまう。
なんとかwordpressのサイト編集画面を表示させたくて試行錯誤していた結果だった。
何をしたかというと
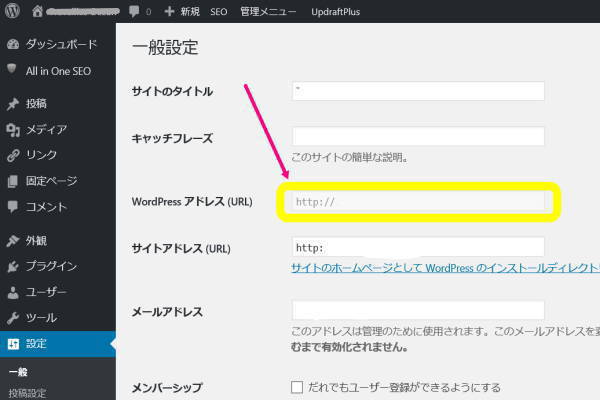
wordpressアドレス(URL)を変更した
するとwordpressにログインできなくなってしまった。
404errorと表示され、なす術がない。
色々知らべてみた。
するとwordpressの設定の一般画面で絶対にしてはいけないことがwordpressアドレス(URL)を変更したり取り消すことだった。
wordpressアドレス(URL)を変更や取り消しをするとwordpressがサイトを見つけられず404errorが表示される。
これはまずい。
なんとか救世する方法はないかと試行錯誤。
FTPの中身を直接修正
wordpressではサイトにログイン出来ないので何もできない。
そこでFTPの中身を直接修正することができれば解決すると案内が出ている。
FFFTPから支持されたソフトを使ってフォルダを編集するが上手くいかない。
色々試すがFFFTPに上書きできないので諦めた。
私が使用しているサーバーはロリポップ。
復活への道
ロリポップのFTPを使う
ロリポップにもFTPを管理する画面があり簡単に編集できるとある。
早速ロリポップFTP画面を開いてみた。
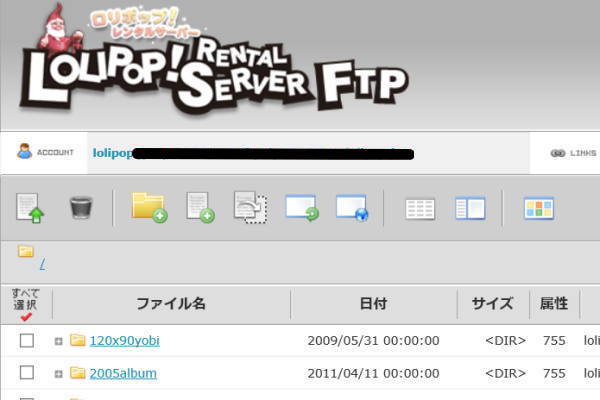
wp-config.php
捜すのはwp-config.phpというフォルダ。
wで始まるので下のほうにある。
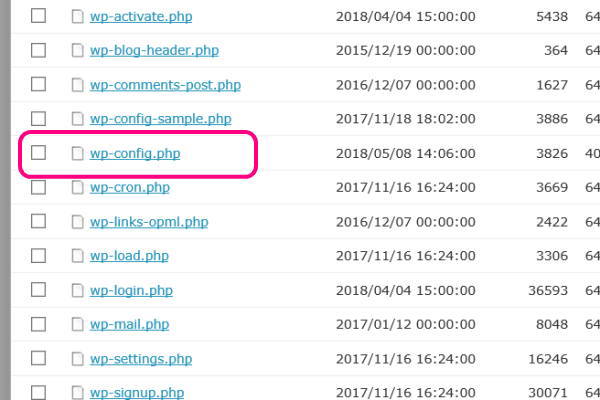
wp-config.phpのフォルダをダブルクリックして開けた。
けれど内容をこのままでは書き換えることができない。
ブロックされている。
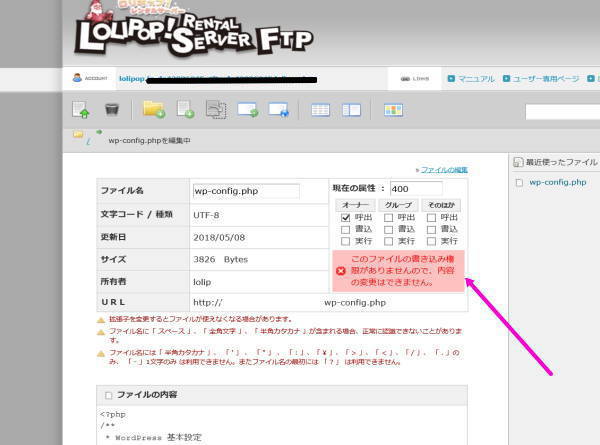
ブロック解除
ブロックを解除するには右上の現在の属性を変更する。
オーナーの下の部分の書き込みにチェックを入れる。
そして画面一番下にある保存をクリック。
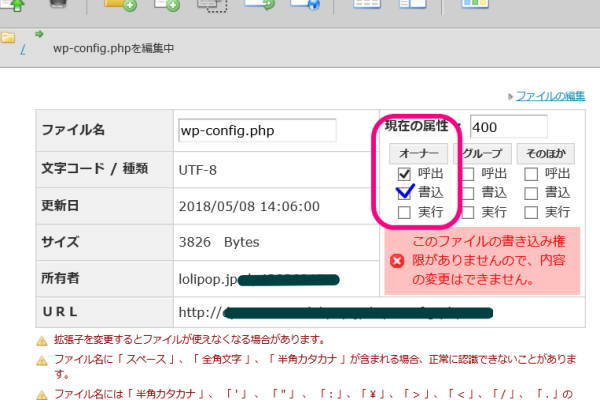
すると内容の表示が水色になり編集ができるようになった。
この文字が大事
次の文字をコピーして貼る。
define(‘WP_SITEURL’,’http://〇〇〇〇〇〇〇.jp’);
ただし〇〇〇〇〇〇〇.jpのところにはwordpressで消してしまったもとのアドレスを入れた。
貼りつける場所はdefineで始まる段落が続く、最後の段にした。
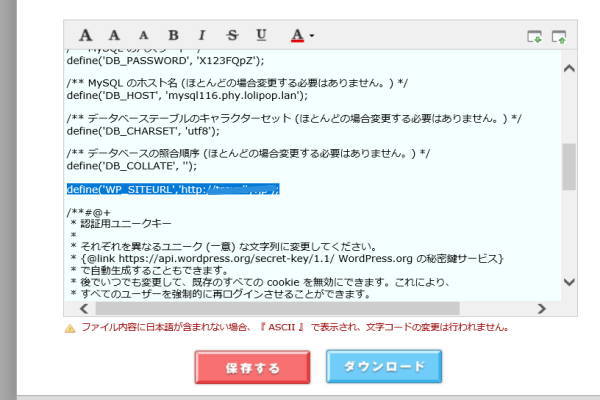
一番下に張り付けるとうまくいかないらしい。
これで保存するをクリック。
完了。
復活
無事、wordpressにログインできるようになりダッシュボード画面も開けるようになった。
そして設定の一般画面ではwordpressアドレス(URL)の欄に薄いグレーがかかり変更できなくなった。
最初からこうなってれば焦ることもなかった。
ちなみにロリポップのFTP画面は内容の変更ができない状態に戻して作業を終えた。